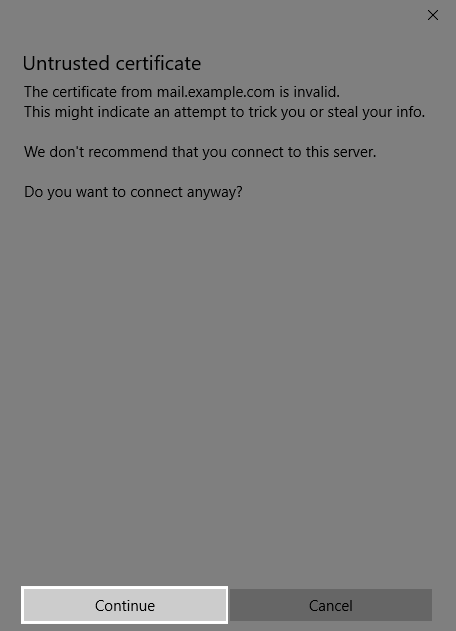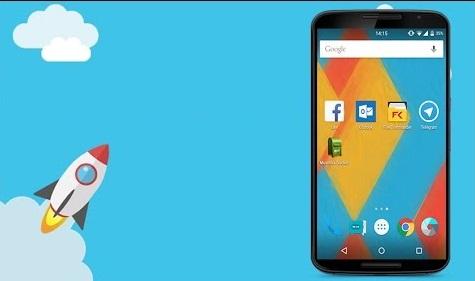Configurar seu e-mail Profissional no Windows 10
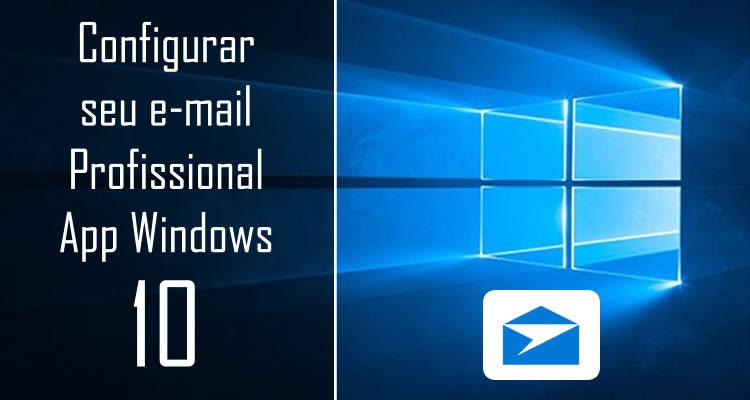
Hoje vamos lhe ensinar a confirurar seu e-mail profissional no Windows 10.
Abrindo o Email no Windows 10
1. Digite Email na caixa de busca ao lado Menu Iniciar
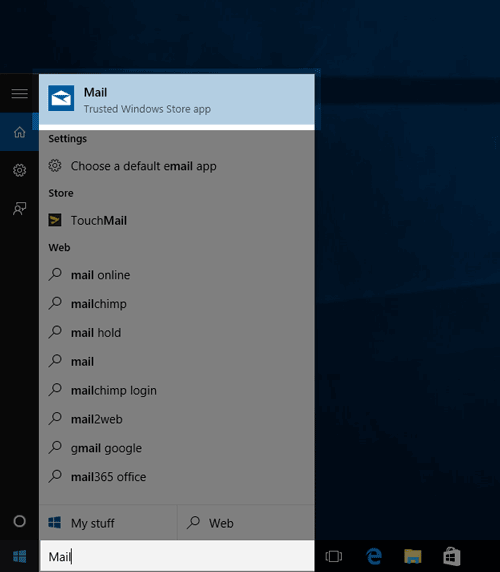
2. Clique em Email no resultado da busca.
O aplicativo de email deve abrir na sua tela.
Adicionando uma nova conta.
Há duas maneiras de adicionar uma conta de e-mail.
Se o email não foi configurado antes, você vai ter uma janela de boas-vindas convidando você a configurar uma conta de e-mail.
Se o email já foi configurado alguma vez você terá que acessar as configurações de e-mail e criar uma nova conta.
Abaixo as configurações para os dois casos:
Se o email não foi configurado antes:
1. Clique em "Get Started"
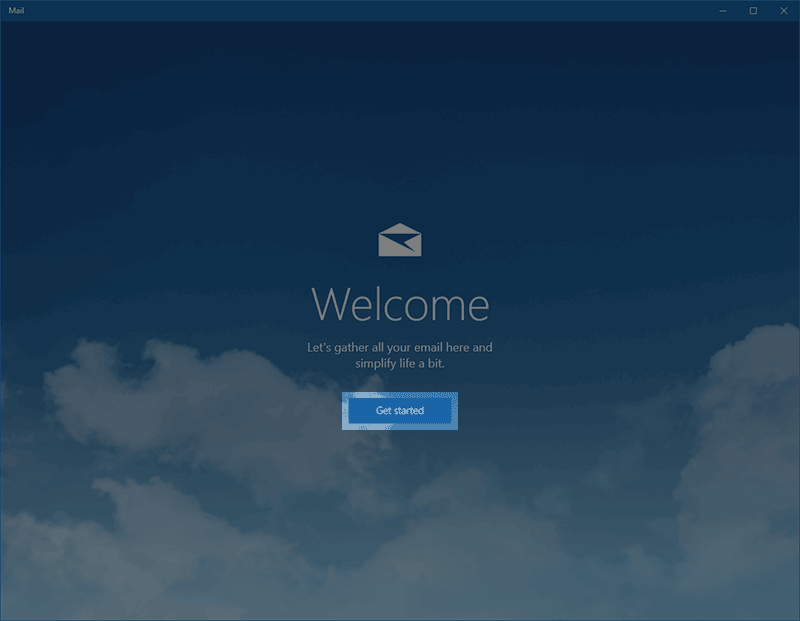
2. Clique em "Add account"
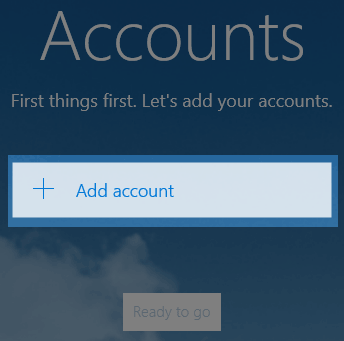
Se o email foi configurado anteriormente:
1. Clique no ícone Configurações no canto inferior esquerdo.
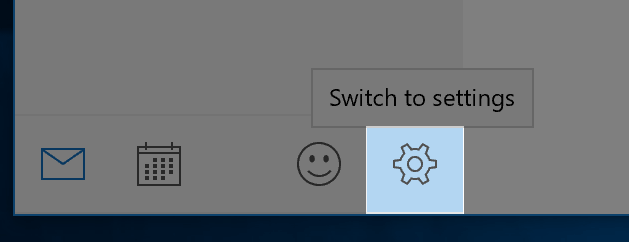
2. No lado direito da janela do e-mail, o painel de configurações será aberto. Clique em "Accounts".
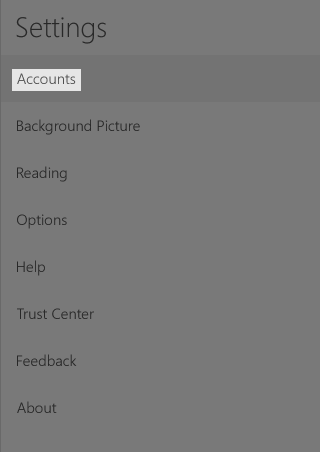
3. Clique em "Add account".
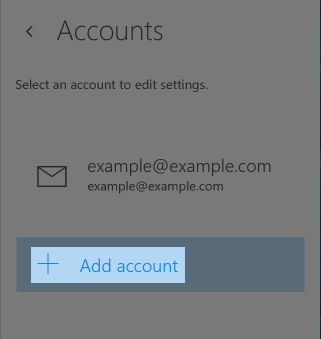
Informe as configurações:
1. Na tela nova conta, clique em "Advanced Setup" .
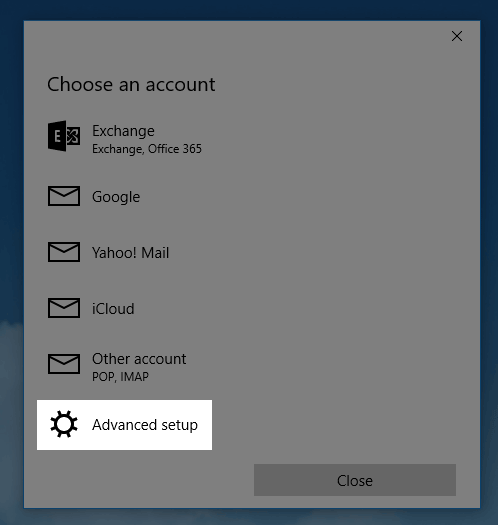
2. Clique em "Internet email"
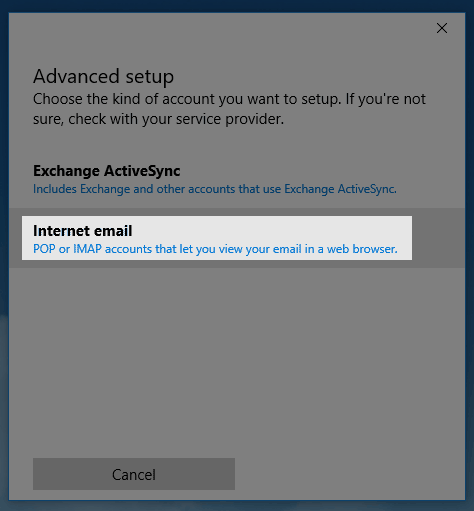
3. Na próxima tela, digite as seguintes configurações:
Nome da conta: O nome de sua preferência.
Seu Nome: O nome que as pessoas vão ver quando você envia um e-mail a partir desta conta.
Servidor de Entrada: Digite mail.seusite.com.br (Substitua seusite.com.br por seu domínio).
Tipo de conta: IMAP4
Usuário: Digite o seu endereço de e-mail completo.
Senha: Informe a senha para a conta de e-mail que está configurando.
Servidor de Saída: Digite mail.seusite.com.br (Substitua seusite.com.br por seu domínio).
Deixe as caixas de "servidor de saída requer autenticação", "Use o mesmo nome de usuário e senha para o envio de e-mail", marcadas.
As caixas referentes ao SSL não são obrigatórias.
4. Clique em "Sign In"
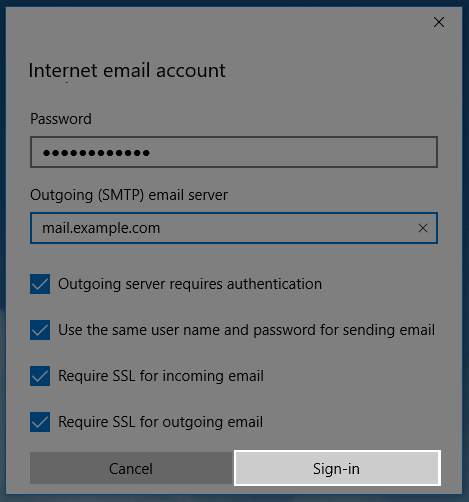
5. Na mensagem "Configuração de sucesso" clique no botão "Concluído".
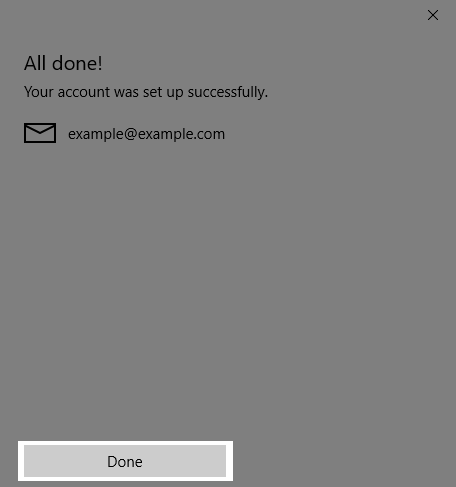
6. Se você receber uma mensagem de "certificado não confiável", clique no botão continuar.